 プログラミングブロック よくある質問
プログラミングブロック よくある質問個々の項目を開く・閉じるには、三角アイコンを押してください。
プログラミングブロックの基本
プログラミングブロックはプログラミングを学ぶためのツールです。
ブロックを画面に並べていくだけでプログラミングを行うことができます。
プログラムを実行するとプログラムの実行状態(どこを実行しているか、変数には何が入っているか、など)がわかるので自分のプログラムの動きを確認出来てプログラムの誤りにすぐに気づくことができます。
基本的なできることは図形を描くことができる。というそれだけです。
他には、音を出すことができる、toio を持っている場合は toioコアキューブを動かすことができる、くらいです。
すごく簡単なゲームを作ることはできるかもしれませんが、プログラミングの初歩を学ぶためのツールでありゲームを作ったりはできないと考えてください。
絵(アイコン)を表示したり、動かしたりすることもできません。
画面の操作
描画エリアとは絵を描くためのエリアで、上部中央あたりの白い四角のエリアです。
ここをタップすると描画エリア操作用のパネルが表示されます。
このパネルでは描画エリアの拡大・縮小、描画エリアのスクロール、座標軸の表示・非表示(デフォルトは非表示)が可能です。
ここでいう「描画エリアの拡大・縮小」とは描画エリアそのものを大きくしたりすることではなく表示倍率を変えるという意味です。
描画エリアそのものの大きさは現状変えることができません。
プログラミングエリアに置いたブロックを移動する方法についての説明です。
一つだけ移動するのは、ブロックをタップしそのまま(離さずに)動かします。
すでにブロックがあるところへは移動できません。また画面の外へ移動することもできません。
複数のブロックを移動する場合は、まず移動する複数のブロックを選択された状態にします。選択された状態とは濃い灰色の状態です。
複数のブロックを選択するには以下の二つの方法があります。
ブロックをコピーする場合は、まず対象のブロックを選択所歌にします。(選択状態にする方法は上の「ブロックの移動」を参照ください。)
次にメニューの「コピー」を選択し、その後「貼り付け」を選択します。これによりブロックが別の場所へコピーされます。
貼り付けられる場所は適当な場所なので貼り付けた後移動してください。
プログラミングエリア(緑の格子エリア)のいらなくなったブロックを削除するには、まずいらないブロックを選択状態にします。(選択状態にする方法は上の「ブロックの移動」を参照ください。)
そして画面右上のゴミ箱マークをタップすると削除できます。
画面右上の「?」をタップ > 「説明モード」を選択すると説明モードになります。
説明モードでは各ボタンなどの操作説明が表示されます。操作を知りたいボタンなどをタップしてください。
説明モードでは通常の画面操作はできず説明が表示されるだけです。
説明モードを終わるには、再度「?」をタップします。
ショートカットキーは原則使えません。
但し数字欄を編集中は、ctrl+C (コピー)、ctrl+V (貼り付け)が使えます。
ブロックのコピー、貼り付けはメニューから選択してください。
プログラムの実行
ブロックを並べてプログラムを作った後、画面上部の右三角のボタン  を押すとプログラムが実行されます。
を押すとプログラムが実行されます。
プログラムを実行すると、ブロックを一つずつ順に実行します。
最初に実行するブロックは一番左に置いてあるブロックです。一番左に複数のブロックがある場合(一番左の欄にブロックが縦に並んでいる場合など)は、そのうち一番上のブロックが最初に実行されます。
次に実行されるのはその右側のブロックです。左から右方向へ順番にブロックを処理し右にブロックがなかったらそこでプログラムは終了します。
ブロックとブロックの間に隙間が空いているとそこでプログラムは終了します。隙間を飛んで離れたブロックを実行することはしません。
プログラムの実行方向にブロックがないなら終わります。これが原則の動きです。
最初はブロックは左から右へ向かって順番に実行されます。
しかし矢印ブロック(![]()
![]()
![]()
![]() )を使うと、実行方向を変えることができます。
)を使うと、実行方向を変えることができます。
例えば下矢印ブロック(![]() )があるとそこからプログラムの進行方向が下向きに変わり、それ以降下向きにブロックを実行していきます。
)があるとそこからプログラムの進行方向が下向きに変わり、それ以降下向きにブロックを実行していきます。
下側にブロックがなければそこでプログラムは終了です。
練習問題 下記のようなプログラムを作って実行するとどうなるでしょうか?
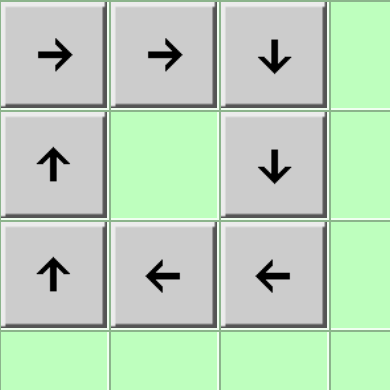
答え
プログラムは永久に実行し続けます(実行終了ボタンを押すと止まります)。
条件分岐ブロック![]() は、書かれている条件が正しければ進行方向が右方向となり、条件が正しくなければ下方向になります。
は、書かれている条件が正しければ進行方向が右方向となり、条件が正しくなければ下方向になります。
この右方向と下方向 を別の方向に変えることは出来ません。
ループブロックにはいくつかの種類がありますが、ここでは単純ループブロック![]() について説明します。
について説明します。
このブロックは指定した回数のループ処理を右方向へ実行し、指定回数のループが終わったら進行方向を下方向に変えます。
ループ処理は、右方向へブロックがなくなるまで実行し、ブロックがなくなったらループブロックまでジャンプして戻る、という処理です。
練習問題 下記のプログラムはどんな絵を描くでしょうか?
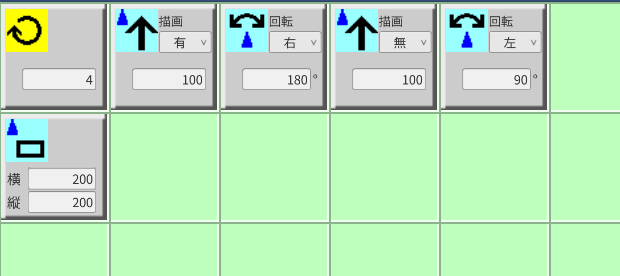
答え
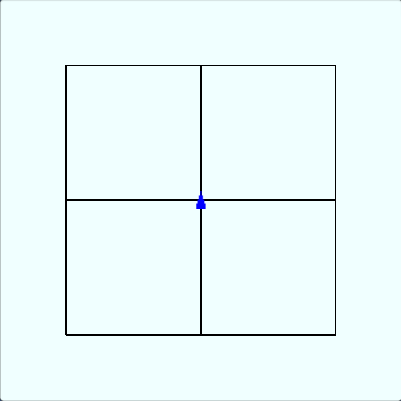
プログラムが思った通りに動かない場合、たいていは作ったプログラムに間違いがあります。
プログラムの間違いを「バグ」と呼びます。またプログラムの間違いを見つけることや間違いを正しく修正することを「デバッグ」と呼びます。
デバッグは主に以下の4段階の手順で行います。
 を押し途中でプログラムの実行を止めることができます。
を押し途中でプログラムの実行を止めることができます。  を押します。
を押します。
 または
または  )
を押すと一つずつブロックを実行していきます。変数の値も確認しながら1ブロックずつ実行していけばほとんどの場合プログラムの間違いを見つけることができるでしょう。
)
を押すと一つずつブロックを実行していきます。変数の値も確認しながら1ブロックずつ実行していけばほとんどの場合プログラムの間違いを見つけることができるでしょう。 と
と  の違いはユーザーブロックに対する動きの違いで、
の違いはユーザーブロックに対する動きの違いで、 はユーザーブロック内も1ブロックずつ実行しますが、
はユーザーブロック内も1ブロックずつ実行しますが、 の場合は、ユーザーブロック内は通常の実行方法で実行します。
の場合は、ユーザーブロック内は通常の実行方法で実行します。
ブロックの編集
ほとんのブロックは編集が可能です。
ブロック内の編集可能なエリアは以下の3つのパターンがあります。
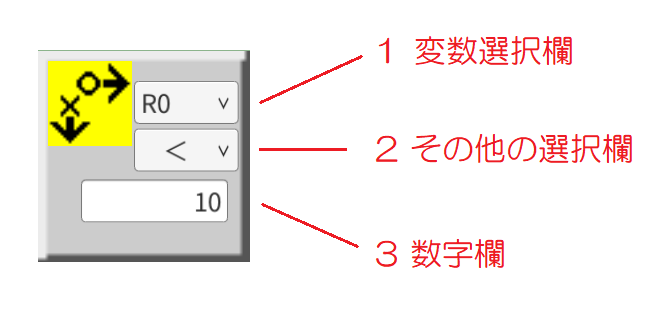
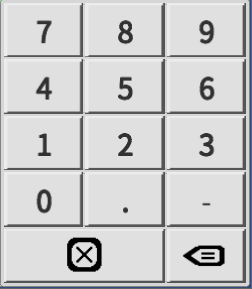
プログラミングでは変数というものを使います。変数には通常はさまざまな値(数字や文字列など)をセットすることができます。
但しプログラミングブロックでは現状セットできるのは数字のみです。(マイナスの数字や小数はセットできます。)
プログラミングブロックでは変数を標準で10個用意しています。名前はあらかじめ決まっていて R0, R1, R2, ..., R9 という名前です。
この名前を変えることはできません。
変数に値をセットするには、
 (変数セットブロック)
(変数セットブロック)
を使います。よって変数セットブロックを下記のように変更すればR1に10をセットすることができます。(変更方法は上の「ブロックの中身を変える方法は?」をご覧ください。)

また計算ブロックを使っても変数に値をセットすることができます。
 (足し算ブロック)
(足し算ブロック)
足し算ブロックは、ブロックの下側にある二つの数字を足してその結果をブロック右上の変数へセットするものですが、
下記のようにすると R1に10を加える(R1の値に10を足してその結果をR1にセットする)ということができます。

すみませんが変えることはできません。R0, R1 など、固定です。
プログラミングブロックで扱える変数は最大20個です。(標準では10個までです。設定画面で20個に変えることができます。)
もっとたくさんの値を扱うには一般のプログラミング言語では「配列」というものを用いますが、プログラミングブロックでは現状配列を扱うことができません。
ユーザブロック
同じブロックの並びがプログラムに何回も現れるような場合、ユーザブロックを使うと便利です。
一連のブロックをまとめて一つのブロックにすることができ、これをユーザブロックと呼びます。
ユーザブロックは初心者モードでは作ることができません。通常モードに切り替えてから作ることができます。
ユーザブロックは初心者モードでは作ることができません。まず通常モードに切り替えてから作ることができます。
通常モードの画面には「新規ユーザブロック」というボタンがあり、これをタップします。
その後、ユーザブロックの名前を入力するとユーザブロックの編集画面になります。
ここにブロックを並べて「ユーザブロック閉じる」を押すとその内容のブロックが作成されます。ユーザブロックは画面左側のブロックリストの一番下に表示されます。
ユーザブロックに入ったときは変数の値はそのままです。但しユーザブロックを終わるときは、入った時の値に戻ります。
つまりユーザブロックの中ではもとの値がそのまま使えますが、値を変えても元のメインプログラムの変数の値には反映されません。
よってユーザブロック内では、メインプログラム側を意識せずに、自由に変数の値を変えることができます。
但し、メインプログラム側へ値を返したいことがあると思います。つまりユーザブロックの中で変数の値を変えてそれをメインプログラムへ返したいことがあります。
その場合は ![]() ブロックを使います。
ブロックを使います。
このブロックがユーザブロック内のどこかで実行されると指定された変数は上位にそのまま戻ります(元の値に戻りません)。
現状は引数を渡すことはできません。各変数の値はメインプログラムからの値を引き継ぎますが一般のプログラミング言語における引数とは異なります。
可能です。
ユーザブロックの中に自分自身を置くことができます。誤った置き方をすると無限ループになることがあるので注意は必要です。
再起処理のプログラムを誤って作ると無限ループになることがあります。このため再起ループの深さは500までにしています。
500回以上自分自身を呼び出し続けると「ユーザブロックの呼び出し回数が最大数を超えました」というエラーになります。
500回以上呼び出しが必要なのにこの制限にかかってしまうような場合は対応を検討しますのでご相談ください。
できません。
ユーザブロックはそのプログラムの中でのみ有効です。
例えば、プログラムAの中のユーザブロックをプログラムBの中で使いたいという場合、プログラムBの中で新たなユーザブロックを作りコピー&ペーストを使ってユーザブロックをコピーすることになります。
この場合、プログラムAの中のユーザブロックを変更した場合、当然ですがプログラムBの中のユーザブロックには反映されません。
設定
その他
作成したプログラムはメニューの保存でファイルに保存しておくことができます。
保存先は特定のフォルダでこの保存先を変えることはできません。
実際に保存されるファイルのファイル名は保存するときに指定する名前に ".blk" という拡張子を付加したファイル名になります。この拡張子はプログラミングブロックの画面には表示されません。
標準では実行プラットフォーム毎に下記のとおりです。
Windows版:C:\Users\[ユーザ名]\AppData\LocalLow\jp_hasegawake\ProgrammingBlock
Android版: 内部ストレージ /Android/data/jp.hasegawake.ProgrammingBlock/files
iOS版:/var/mobile/Containers/Data/Application/[guid]/Documents (ここで [guid] とは ProgrammingBlock のIDようなものらしいですが具体的な値は知りません)
ブラウザ版: ファイルではなく、indexedDB というデータベースに保存されるらしく、よく分かりません。
作ったプログラムをクリップボードを経由してテキストファイルに出すことができます。
但しブラウザ版ではこれができないため、ブラウザ版ではプログラムをほかの人に渡すことはできません。(画面のハードコピーを取って、見せるくらいかな。)
以下はブラウザ版以外の場合(Windows版、Android版、iOS版 の場合)です。
メニューから「名前を付けて保存」を選ぶと保存するファイル名を入力する画面が現れますが、ここで「クリップボードへ」というボタンが選択できます。
これでクリップボードへテキスト形式でプログラムが出力できます。このテキストをメールへそのまま貼りつけるなどして他の人へ送ります。
もらった人はテキストをクリップボードへコピーし、プログラミングブロックのメニューの「開く」を選択し「クリップボードから」を選択します。
(例えばメールの本文でプログラムを受け取った場合は、メール本文を全選択しコピーした後、プログラミングブロックのメニュー「開く」→「クリップボードから」を選択します。)
「クリップボードから」のメニューが選択できない(ボタンが灰色になっている)場合はプログラムが正しくクリップボードへコピーされていない場合です。
テキストエディタなどへクリップボードから貼り付けをしてプログラムが正しくクリップボードに貼りついているか確認ください。
正しい場合、先頭が <?xml で始まっていて、最後が --> で終わっています。先頭に改行が入っていたりしてもダメです。
toio操作するための前提条件があります。toioについてをご覧ください。
Mac(Mac OS)は対応はしていません。但し以下の方法はあります。